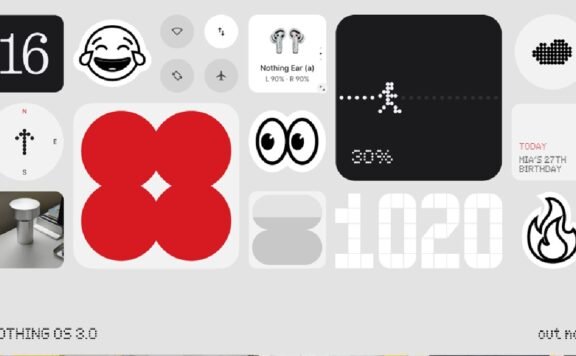So you have finally made the decision to switch from iOS to Android. There may be many reasons for you to do so. However, you might have trouble with the actual process of adjusting to your new device.
Lucky for you, there’s an easy way to do so, even though Apple unsurprisingly wasn’t too keen to facilitate the process of leaving its handsets behind. Below you’ll find the ultimate guide for making this major transition as painless as possible, regardless of whether you’re just planning on replacing your iPhone with an Android offering or have already done so but are struggling with transferring some of your data or habits to your new smartphone.

The first step to any phone switch is getting your old contacts to the newly purchased handset, and the transition from iOS to Android is no exception to that rule. Apple didn’t make this process easy as direct contacts exports with iTunes are impossible to perform these days, but there’s still a method of getting all of your iOS contacts to an Android device using iCloud.
Once you have an active iCloud account, find the service in the Settings app and make sure the toggle for syncing your contacts is enabled. Once the contacts have been synced, access iCloud through a desktop browser, navigate to “Contacts,” select all entries (you want to transfer to Android) on the following screen, click the cog icon in the bottom left corner, and pick the “Export vCard” option from the next settings interface.
Once your contacts have been downloaded to a PC, open Google Contacts through a desktop browser, scroll down the left sidebar, hit “Import Contacts,” select the VCF file you’ve just downloaded, and you’re done. The change will likely take several minutes to be observable on your new Android phone since the handset will need some time to automatically sync the newly imported contacts.
While this isn’t the only method of transferring contacts from an iPhone to an Android device, it’s currently the easiest one that doesn’t involve spending any extra money. Transferring images and videos from iOS to Android is surprisingly easy and can even be done without an Internet connection, so long as you’re only interested in transitioning the files from your Camera Roll and have access to a Windows PC.
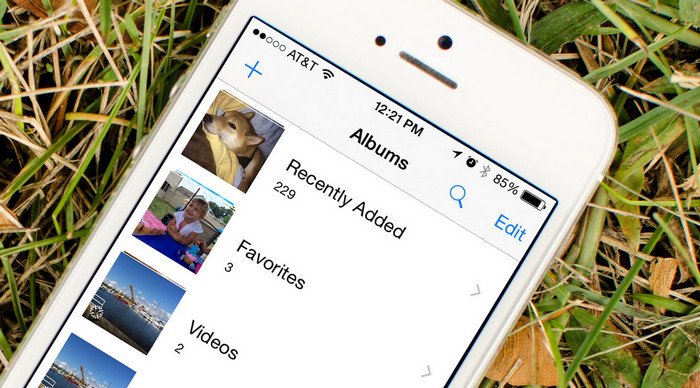
To do so, connect your old iPhone to a computer via a cable, right-click it in the “My Computer” window, select the “Import Pictures and Videos” option, and wait for Windows to finish scanning the iOS device. Once that’s done, hit “Import” and select the location where you want your Camera Roll images and videos to be saved and wait for the transfer to be completed.
Unplug the iPhone and connect your Android device to the same PC, open the phone’s storage, find the “DCIM” folder and simply copy-paste all of the previously saved files to it to have them appear in your Gallery app. Android also supports subfolders which you can create in the “DCIM” directory if you want to separate your iPhone photos and videos from everything else.

Heavy calendar users will also want to have their schedule transferred from an iPhone to their new Android device, which is perhaps the most difficult aspect of transitioning between the two ecosystems. Still, it’s doable by using the share feature of Apple’s iCloud. First, make sure your iOS calendars are actually synced with iCloud, i.e. that the “Calendars” toggle in iCloud’s settings is checked.
Then access iCloud through a desktop browser, open the “Calendar” section, hit the “Share Calendar” button next to a calendar you want on your Android device, then mark it as a “Public Calendar” on the following pop-up window. Copy the URL to the calendar that iCloud will generate, paste it to a new browser tab, and replace the “webcall” portion of the address to “http” so that the URL starts with “http://.”
Hitting enter will download the calendar to your PC, after which you’ll want to access Google Calendar through a desktop browser. Scroll down the left sidebar of Google Calendar until you locate the “Other Calendars” card, then hit the down arrow next to it, select “Import Calendar,” and upload the plain text file you just downloaded from iCloud. Select the Google Calendar you want to update with info from iCloud, and give your Android device a few minutes to sync the changes after that’s done.

Transferring music from iOS to Android is a somewhat convoluted task, but there’s a tried and true method for doing so involving iTunes. Start iTunes on your desktop, navigate to the “Songs” section of the “Music Library,” then make sure all songs and albums you want to transfer are actually stored on your computer. If you see a cloud icon next to an item, you’ll have to click it to download it to your PC.
The process doesn’t have to be entirely manual; just multi-select tracks, right-click them, and select the “Download” option from the iTunes pop-up window. Download and install the Google Play Music Manager, pick “Upload Songs” during setup, select “iTunes,” and confirm your choice on the following screen. This process will take a while and requires you to use the Play Music Android app but is by far the easiest method of actually transferring songs and albums from iOS to Android.
Transitioning your iOS text messages to Android is as simple as downloading an app like iSMS2droid and following on-screen instructions. Alternatively, some phone manufacturers like Samsung are also offering their first-party apps for making the messaging switch. E.g. if you bought a Galaxy device and have access to a Windows PC, definitely download Samsung Kies and use it to painlessly get your iOS messages to your new Android handset. Just remember to disable iMessage on your iPhone before switching to Android or deregister your iMessage account if you don’t have the old device any longer. Not doing so creates a risk of your new messages still hitting the old iPhone.
Transferring bookmarks from Safari to an Android browser is also easily doable with iCloud. Make sure your iOS bookmarks are synced, access the iCloud Control Panel on your PC, select “Bookmarks,” then hit “Options” to pick your new mobile browser of choice. Confirm the selection, select “Merge” when prompted, and continue following on-screen instructions. You’ll end up with your Safari bookmarks synced to a new desktop browser which automatically syncs with your Android browser if you opted for either Chrome or Firefox.
Hope you find the above process easy and useful. Let us know if you have any questions, in the comments below.