An Android phone becomes most useful when you have a Google account. In addition, you may have many other applications on your phone that require separate login information. The number of apps goes on increasing with passing time and it may be difficult to manage them if not connected to an active account.
Now, it is not a big thing to speed up your account if you keep a constant check on it. Google has its own way of managing the account which is very useful. Take a look at how to do this using the Settings menu.
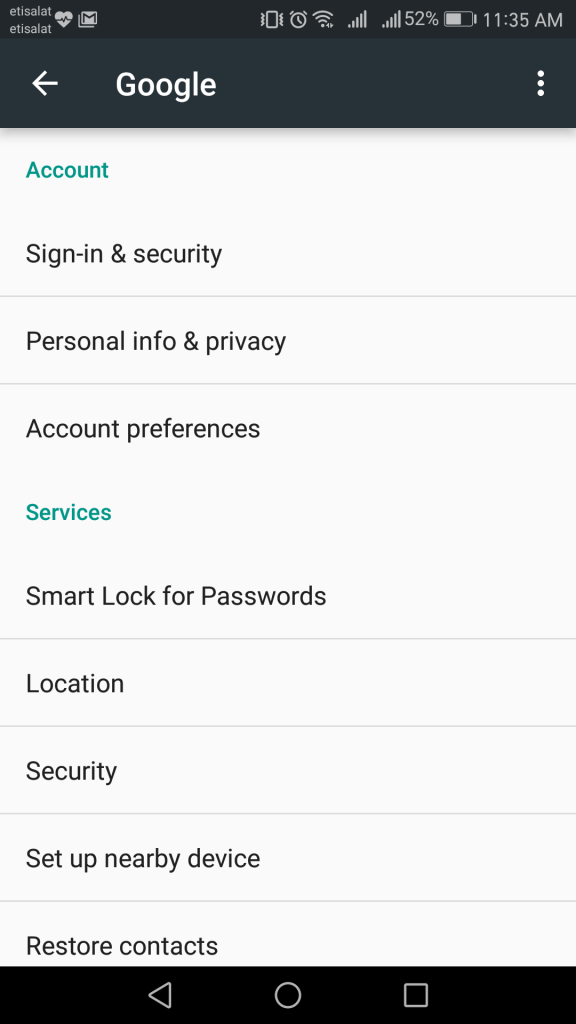
Adding Accounts to Your Android phone
Go to Settings and you can see a Personal tab in which there is an option for Accounts. Accounts contain a list of your email accounts, social media and storage on the phone which you can delete or control. Open the tab to see the list of apps on your phone that have active accounts connected to them.
At the far bottom, you will find an Add account button to help you add accounts. Tap it to get the app list on your phone that needs an account so that you can connect a new one or add another. Select an app from the list and you will be guided to its login page. You can login with a new username. When you go back to the Accounts page, you can see it added to the active list.

Removing Accounts
If the Google account is to be deleted, tap the icon of the app and select the account to be removed. Press the menu button which is on the top right corner. Select Remove account in the drop-down menu and press confirm. It will be deleted from the phone. Repeat the process described above to remove any account from your phone. But, this method just unlinks the account. If you want to completely delete the app, find the icon of the app on the phone, press and hold it, and uninstall it manually.
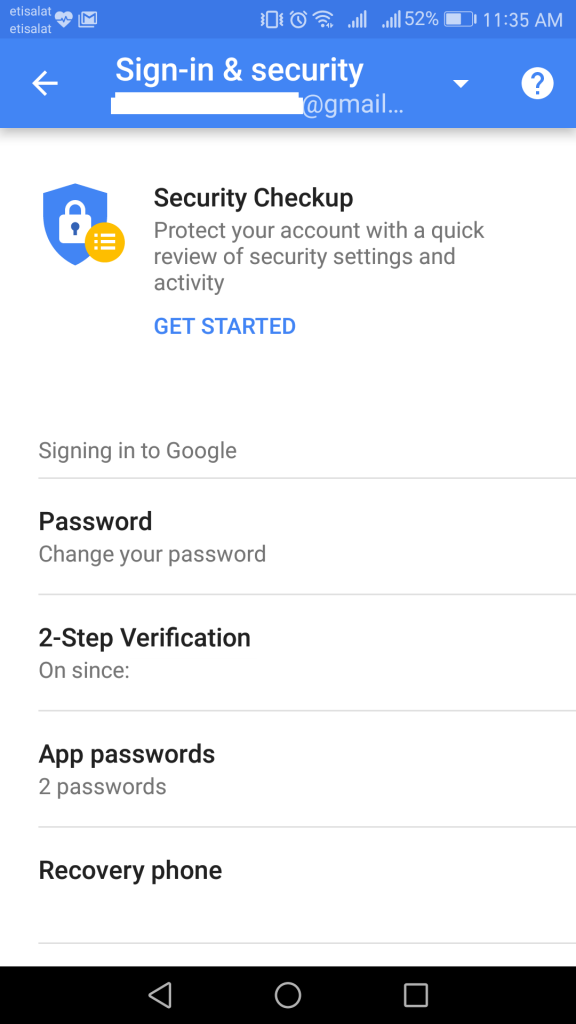
Sigh-in and Security
In the Settings menu, press on Google. It contains many options to manage the different aspects of the account. At the top, you will see Sign-in and Security for main login. When it is tapped, you can see Security Checkup in which you can change the recovery phone number, email address and security questions.
It will then run a number of checks to ensure that the account hasn’t been compromised. You can go through it to find out if there is anything wrong. Here, you can make changes such as changing a password, if you wish.

Personal Info and Privacy
The next tab lets you adjust the privacy settings using similar checks and change the information you want the public to see. This tab provides options to change the email address, gender, birthday, recovery phone and much other information. Like the previous tab, you can run Privacy Checkup here too, to see if everything is fine.
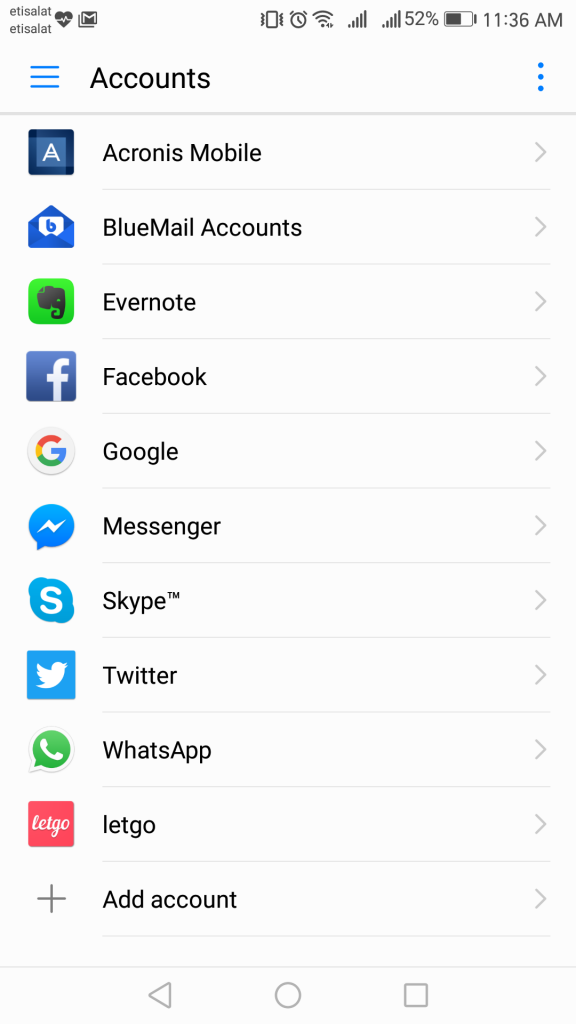
Account Preferences
The third tab contains details regarding your account such as the language preferences and Google drive storage allotment. You may change these options if required. In addition, you can remove the services linked to the account in this tab. For this, use the Delete Google Services option and remove the services you don’t want to be linked.
Services
Services include many other controls such as Smart Lock for Passwords, Location, Connected apps and Ads. In the security tab, there is an option to change the security code of your account and much other functionality for your account to work smartly.
Thus, adding, removing and managing the accounts in an Android phone is very easy as each tab allows you to make necessary changes and save them as per your preference.





